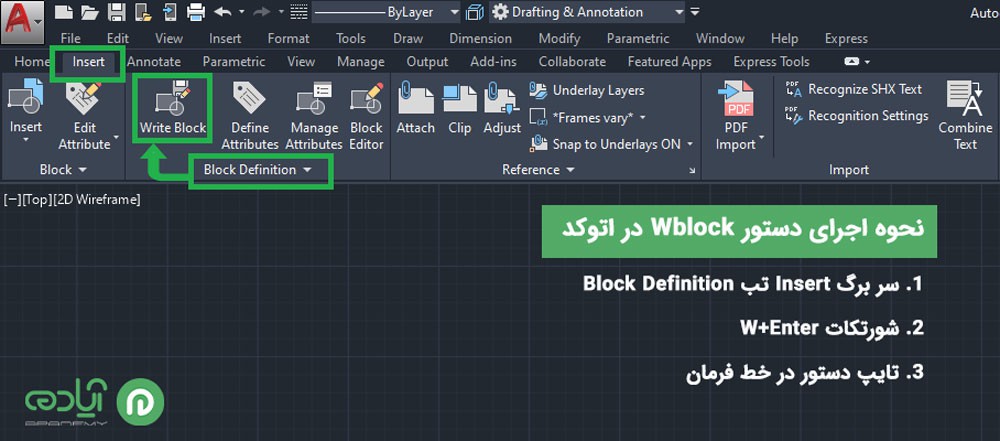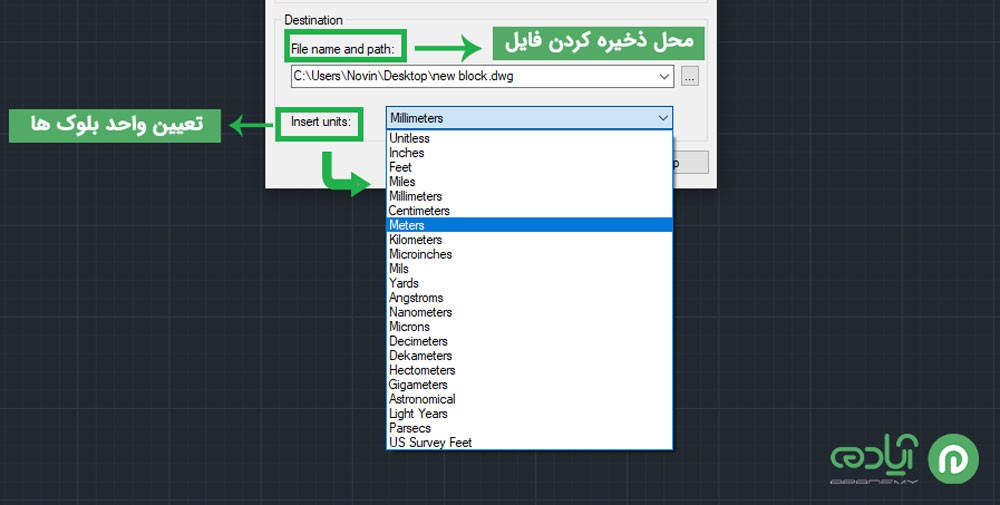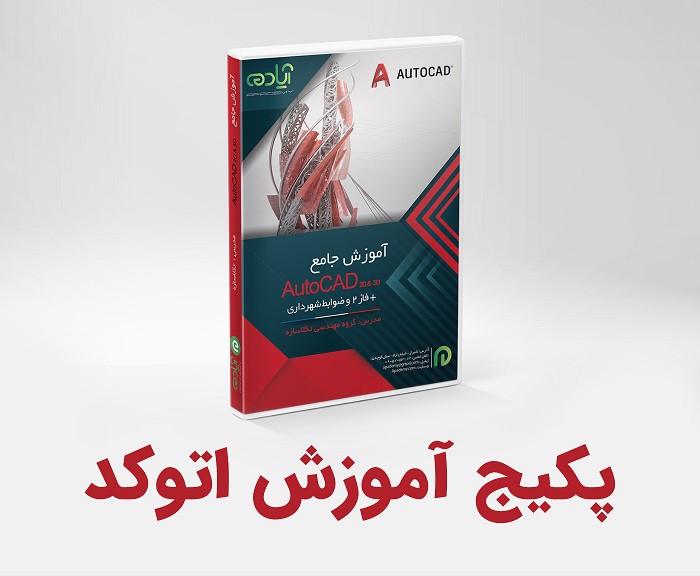دستورWrite Block (W Block) در اتوکد
یکی دیگر از دستوراتی که برای کم کردن حجم فایلها و بلاک کردن قسمتی از ترسیمات میتوانید از آن استفاده کنید دستور W Block است که کاربردی مانند دستوراتی همچونBlock و overkill، purge و دستور audit در اتوکد دارد که در مقالات قبلی با این دستورات آشنا شدیم در این مقاله به بررسی دستور Write Block در اتوکد میپردازیم. شما میتوانید برای آموزش نرم افزار اتوکد از سایت آپادمی پکیج آموزش اتوکد را تهیه کنید.

مقاله پیشنهادی: اتوکد چیست؟
کاربرد دستور WBlock در اتوکد
از دستور WBlock زمانی استفاده میشود که میخواهید از ترسیمات موجود در فایل خود یک فایل بلاک مستقل برای انتقال و استفاده در فایلهای دیگر ایجاد کنید از این دستور میتوانید استفاده کنید با استفاده از این دستور علاوه بر ایجاد بلاک میتوانید برای کمتر کردن حجم فایلهای خود استفاده کنید.
نحوه اجرای دستور W Block در اتوکد
همانطور که متوجه شدید از این دستور برای کم کردن حجم فایلها در اتوکد هم میتوانید استفاده کنید در این قسمت به شما آموزش خواهیم داد که چگونه حجم یک فایل اتوکد را با استفاده از این دستور کاهش دهید و ترسیمات خود را چگونه بلاک کرده و در یک فایل جدید ذخیره کنید با ما همراه باشید تا با نحوه اجرای W Block آشنا شویم.
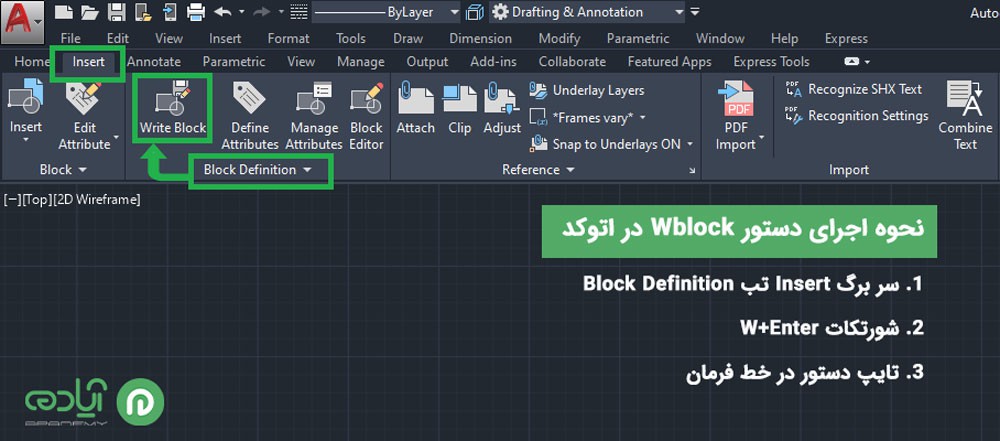
برای اجرای این دستور ابتدا باید دستور W Block را در خط فرمان تایپ کنیم و یا W+Enter را بزنید و دستور را اجرا کنید همچنین میتوانید از سر برگ Insert در پنلBlock Definition دستور Write Block را اجرا کنید.
مقاله پبشنهادی: دستور بلاک در اتوکد
پنجره Write Block در اتوکد
بعد از اجرای دستور پنجره ای به نام Write Block برای شما باز خواهد شد که باید تنظیماتی را در این قسمت اعمال کنید این پنجره داری قسمت های مختلفی است که در این بخش به شما معرفی خواهیم کرد.

1. Source
قسمت اول این پنجره Source است که در این قسمت سه گزینه که Block،Entire Drawing وObjects وجود دارد.
• Block: با انتخاب گزینه بلاک در پنجره Write Block میتوانید بلوکهای ساخته شده در فایل خود را به همه فایلها انتقال دهید.
• Entire Drawing: با انتخاب این گزینه میتوانید تمام ترسیمات خود در فایل فعلی را در قالب بلاک به یک فایل مستقل تبدیل کنید.
• Objects: اگر میخواهید قسمتی از ترسیمات خود را در قالب یک بلوک در فایلی مستقل ذخیره کنید میتوانید از گزینه Objects استفاده کنید.
نکته: در صورت انتخاب دو گزینه Block و Entire Drawing از تنظیمات قسمت پایین پنجره Write Block که مربوط به انتخاب موضوعات و همچنين تعيين نقطه درج بلاك ها است نمیتوانید استفاده کنید و امکان ایجاد تغییرات برای شما وجود نخواهد داشت و فقط درصورتی امکان ایجاد تغییرات برای شما وجود خواهد داشت که از گزینه Objects استفاده کنید.
2. Base Point
• Objects: با انتخاب گزینه Select Object و بسته شدن موقت پنجره بلاک شما می توانید آبجکتهای مورد نظر خود را که میخواهید به بلاک تبدیل کنید را انتخاب کنید و با زدن اینتر به پنجرهWrite Block بازگردید.
• Pick Point: با کلیک روی این گزینه میتوانید در محیط اتوکد محل درج بلوک ها را مشخص کنید.
3. Destination
در این قسمت دو گرینه وجو دارد که میتوانید واحد بلوکها و محل ذخیره کردن فایل ها را مشخص کنید.
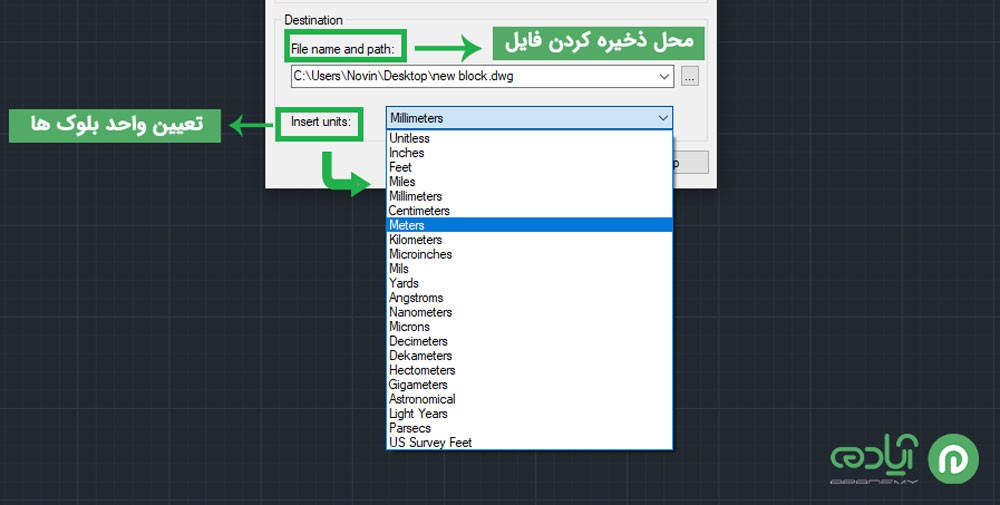
• File Name and Path: در اين قسمت میتوانید نام و مسير ذخيره كرن فایل بلاك خود را را تعيين كنيد.
• Insert Units: و آخرین بخش تنظیمات پنجره Write Block مربوط با واحد بلاکهای ایجاد شده است که میتوانید واحد آنها را از این قسمت مشخص کنید.
مقاله پیشنهادی: دستور overkill در اتوکد
حالا که با قسمت های مختلف پنجره Write Block آشنا شدید به صورت مرحله به مرحله نحوه استفاده از این دستور را به شما آموزش خواهیم داد برای استفاده از این دستور برای کاهش حجم و بلاک کردن موضوعات ترسیمی موجود در فایل اتوکد به ترتیب زیر عمل کنید:
1. ابتدا دستور W Block را طبق آموزشهای قسمت قبل اجرا کنید.
2. بعد از اجرا و باز شدن پنجره Write Block از قسمت Source گزینه Object را انتخاب کنید.
3. سپس روی گزینه Select Object کلیک کنید پس از خارج شدن از پنجره Write Block موضوعات مورد نظر خود را انتخاب کرده و با زدن کلید Enter به پنجره Write Block باز گردید.
4. بعد از انتخاب موضوعات در قسمت File Name and Path محل ذخیره فایل خود را مشخص کنید.
5. و از طریق Insert Units واحد بلوک را انتخاب کنید.
6. بازدن گزینه Ok از پنجره Write Block خارج خواهید شد و فایل بلوک جدید ساخته شده در محل مشخص شده ذخیره خواهد شد.
آموزش رایگان پیشنهادی: آموزش بلوک هوشمند پیشرفته در اتوکد
برای مشاهده آموزشهای رایگان و مقالات ما وارد سایت آپادمی شوید و ار آموزشهای ما بهرمند شوید