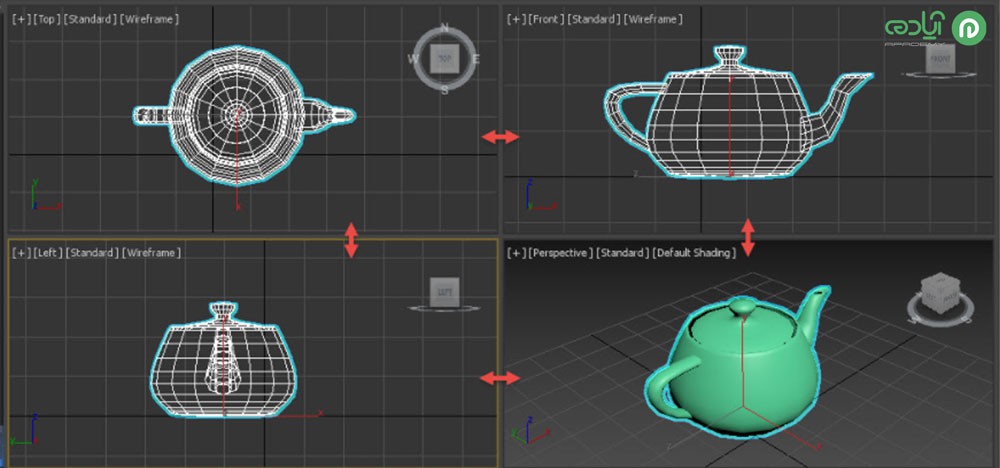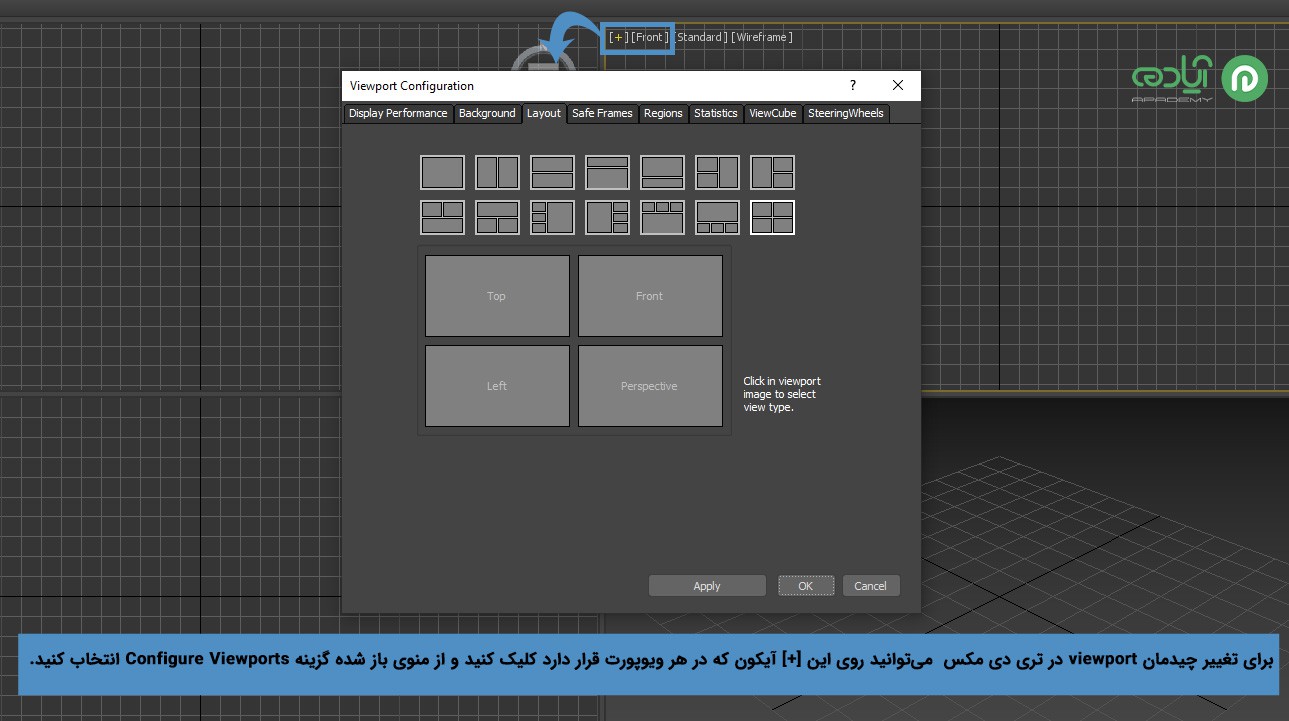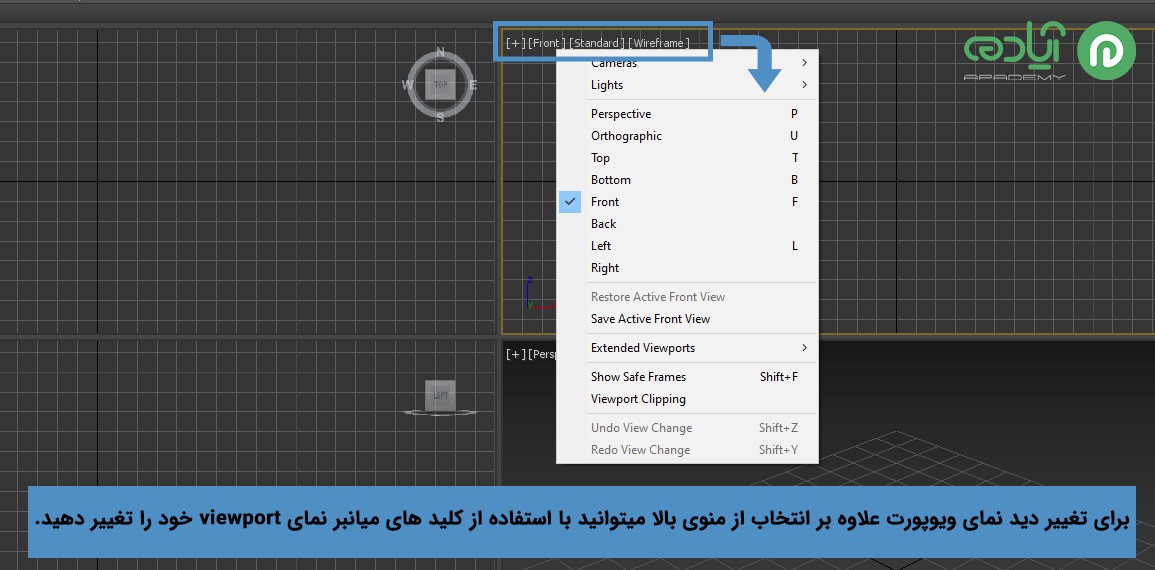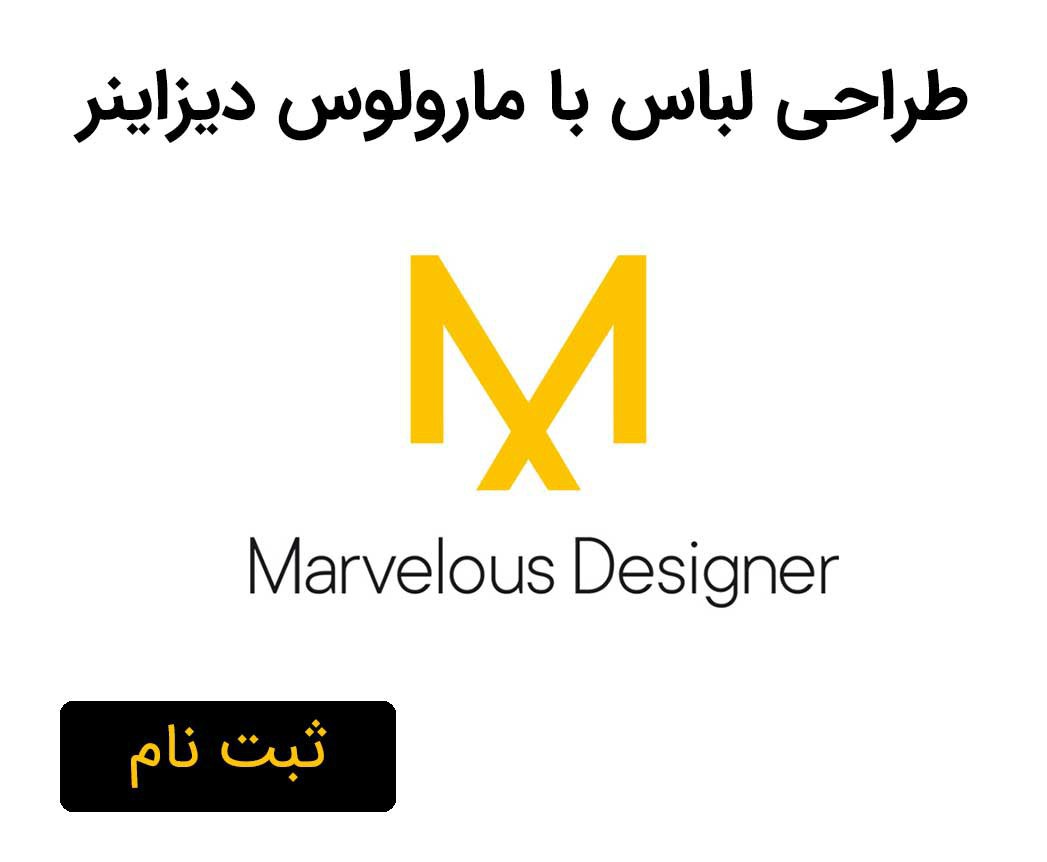آموزش Viewport در تری دی مکس
برای آموزش نرمافزارهای مختلف آشنایی با محیط نرمافزار اولین قدم برای آموزش است که شما باید با محیط نرمافزار و نوار ابزارها، پنلها و دیگر قسمتهای نرمافزارها به خوبی آشنا شوید تا بتوانید با تسلط بیشتر شروع به آموزش ابزارها و روشهای ترسیم در نرمافزارها کنید. نرمافزار تری دی مکس نیز نرم افزاریست با محیطی نسبتا شلوغ که باید ابتدا با قسمتهای مختلف نرمافزار تری دی مکس به خوبی آشنا شوید و بعد به سراغ ابزارهای مدلسازی موجود در این نرمافزار بروید. یکی از اولین قسمتهایی که در نرمافزار تری دی مکس مشاهده میکنید و با آن زیاد سر و کار دارید قسمتviewport در تری دی مکس است که باید با آن به خوبی آشنا شوید تا بتوانید هنگام انجام ترسیمات به راحتی در محیط تری دی مکس ترسیمات خود را انجام دهید. در ادامه شما را به صورت کامل با قسمت viewport در تری دی مکس و تنظیمات آن آشنا خواهیم کرد همچنین برای آموزش نرمافزار تر ی دی مکس میتوانید از طریق سایت آپادمی پکیج آموزش تری دی مکس را تهیه کنید.
مقاله پیشنهادی: تری دی مکس چیست؟
Viewport در تری دی مکس
قبل از این که به سراغ قسمتهای مختلف و تنظیمات Viewport بروید باید با کاربردViewport در تری دی مکس آشنا شوید.
Viewportدر تری دی مکس به دریچه دیدی گفته میشود که به کاربران این امکان را میدهد تا ترسیمات خود را در چهار جهت مشاهده کنند که به هر یک از آنها یک ویوپورت گفته می شود که هر یک از این چهار پنجره یک جهت و یا زاویه دید را برای شما به نمایش میگذارند که شامل چهار بخش نمای perspective ، نمایfront، نمایleft، نمای Top که نماهای دوبعدی هستند و به ترتیب از زوایای رو به رو ، چپ و بالا سوژه را برای شما به نمایش میگذارد که به مجموعه این نماها اصطلاحا view port گفته می شود.
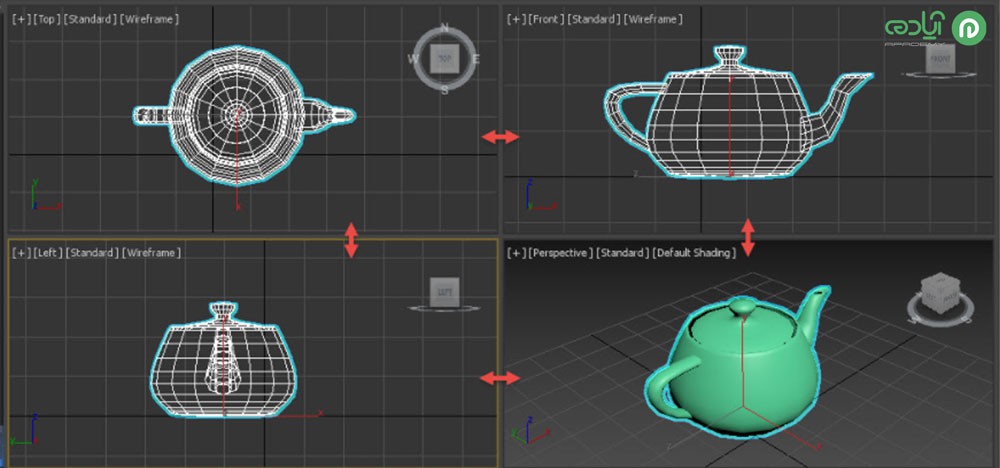
در این قسمت شما میتوانید با کلیک کردن روی هر یک از این ویوپورت ها، نمای مورد نظر برای انجام ترسیمات را انتخاب کنید که با کلیک روی آنها کادری زرد رنگ برای شما به نمایش گذاشته خواهد شد. همچنین شما میتوانید با قرار دادن نشانگر موس روی کادر زرد رنگ و با حرکت دادن موس ابعاد Viewport خود را تغییر دهید ویوپورت خود را کوچکتر یا بزرگتر کنید. شما میتوانید بعد از تغییر ابعاد Viewport در صورتی که از ایجاد تغییرات پشیمان شدید با قرار دادن نشانگر موس روی قسمت ویوپورت و راست کلیک کردن روی گزینه Reset Layout کلیک کنید و تغییرات ایجاد شده را ریست کنید تا به حالت اولیه بازگردد.

تغییر چیدمان viewport در تری دی مکس
همانطور که متوجه شدید و در قسمتهای قبل توضیح دادیم viewport به صورت پیش فرض در 4 قسمت چیدمان شده است. نرمافزار تری دی مکس 14 چیدمان را در اختیار شما قرار داده تا چیدمان اختصاصی مورد نظر خود را برای انجام ترسیمات انتخاب و حتی میتوانید طراحی کنید برای تغییر چیدمان در نرمافزار تری دی مکس دو روش وجود دارد.
روش اول:
برای تغییر چیدمان viewport در تری دی مکس در این روش میتوانید روی این [+] آیکون که در هر ویوپورت قرار دارد کلیک کنید و از منوی باز شده گزینه Configure Viewports انتخاب کنید سپس پنجره ای برای شما باز خواهد شد که از بخش Layout میتوانید یکی از 14 چیدمان را انتخاب کنید.
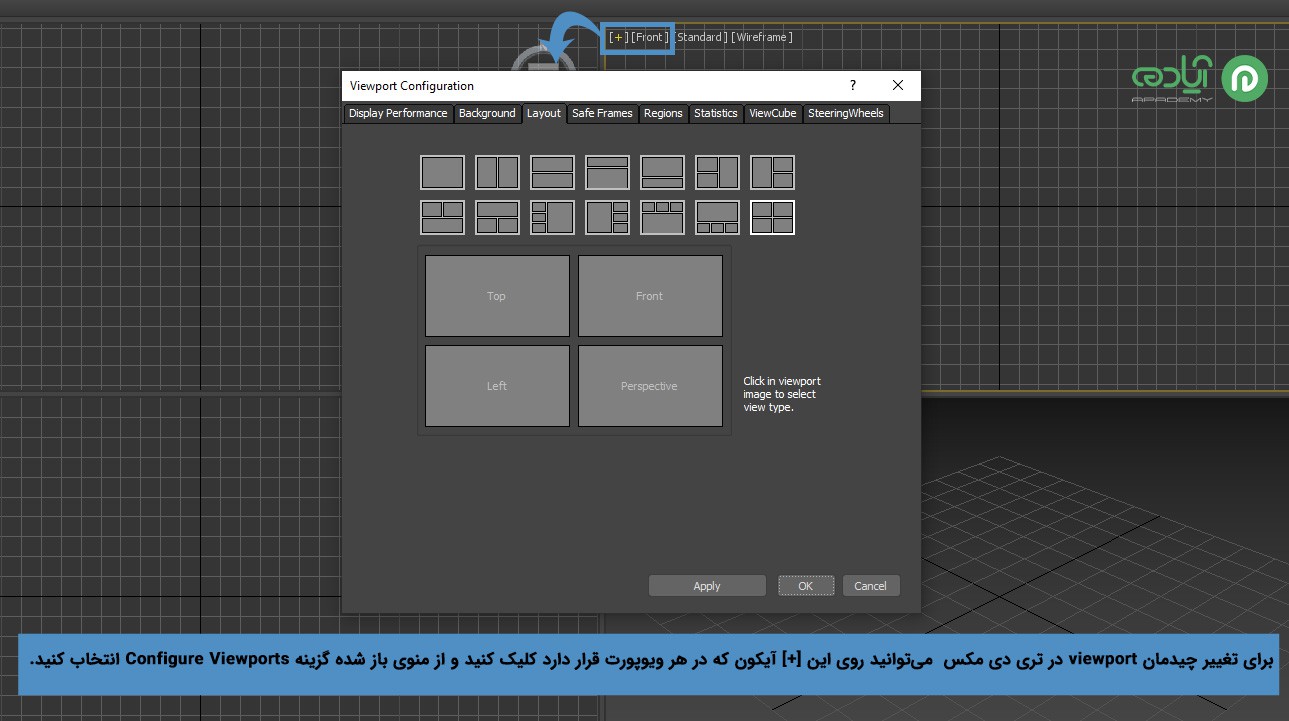
روش دوم :
دومین روش برای تغییر چیدمان ویوپورت در تری دی مکس از طریق Viewport Layouts tabs است که در پایین صحفه تری دی مکس شما قرار دارد و که با کلیک روی آن میتوانید چیدمان مورد نظر خود را انتخاب کنید که به ترتیب در ستون سمت چپ قرار میگیرند که با راست کلیک روی هر کدام امکان حذف و ذخیرۀ چیدمان ویوپورت در فایل برای شما میسر میشود.

مقاله پبشنهادی: مدیریت نوار ابزارها در 3Ds Max
تغییر نمای دید در viewport
هر یک از این چهار قسمت ویپورت، یک زاویه دید و نما را به شما نشان میدهند که شما میتوانید از طریق 2 روشهایی نمای Viewport خود را تغییر دهید
1. برای تغییر نمای در ویوپورت باید روی نمای فعال کلیک کنید و از منوی بازشده نمای مورد نظر خود را انتخاب کنید.
2. دومین روش تغییر نما از طریق کلید های میانبر است که میتوانید به راحتی بازدن کلید میانبر وارد نمای مورد نظر شوید و ترسیمات خود را انجام دهید.
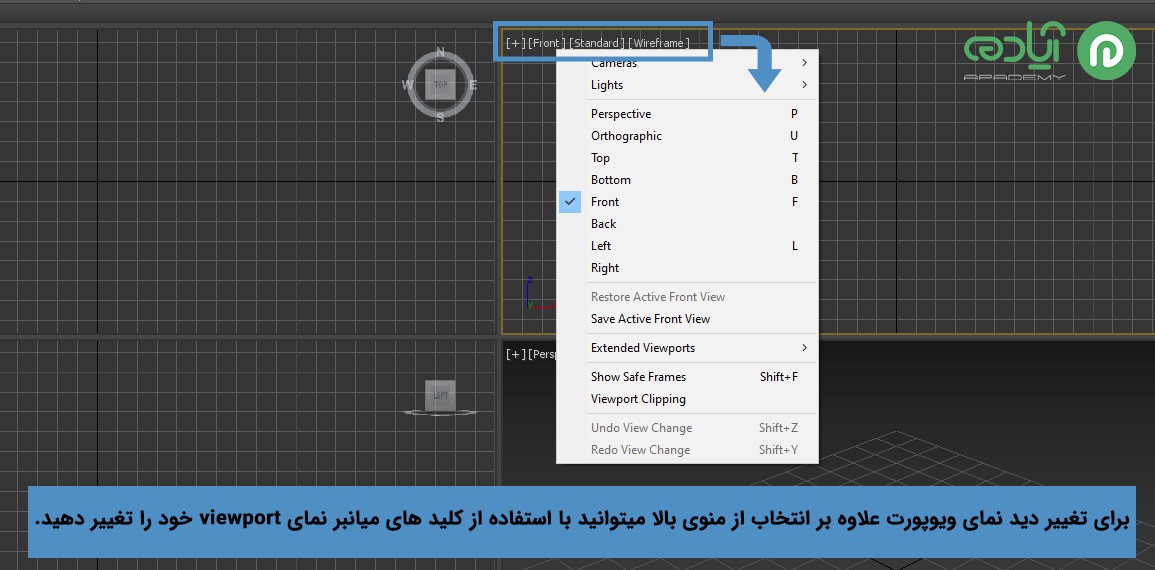
تغییر نمای در viewport با کلیدهای میانبر
برای تغییر نما دید در ویوپرت میتوانید از کلید های میانبر زیر استفده کنید.
Perspective :P
Top view :T
Bottom view :B
Front view :F
Left view :L
Camera view :C
Orthographic view :U
نکته:
شما میتوانید با استفاده از کلید میانبر Alt+W ویوپورت فعال خود را به حالت تمام صفحه دربیاورید همچنین میتوانید با ثابت نگهداشتن کلید Windows و زدن کلید Shift بین ویوپورتها سوئیچ کنید.
مقاله پیشنهادی: تنظیمات gizmo در تری دی مکس
امیدوارم از این آموزش لذت برده باشید.